How to set up L2TP VPN on Windows 10
This tutorial will show you how to set up L2TP VPN on Windows 10 using the SirVPN services. If you don’t have a SirVPN account, Let's go.
Here are the steps you should follow:
- Click on “Action Center” icon (1), in the lower right corner. Then click on “VPN” (2).
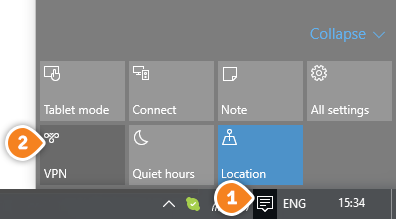
- Once the “Network & Internet” settings window is opened, click on “Add a VPN connection” (3).

- Then fill the fields with the following settings:
“VPN provider” (4) – Windows (built-in).
“Connection name” (5) – Name your connection. For instance name it “SirVPN L2TP”.
“Server name or address” (6) – type the server name or address you want to connect to.
To find the entire list of all available servers, sign in to your account on our website, go to “Setup” -> “VPN Servers“. If you don’t have a SirVPN account, you can try our services.
“VPN type” (7) – choose “Layer 2 Tunneling Protocol with IPSec (L2TP/IPSec)”.
In the “Type of sign-in info” (8) – choose the “User name and password”.
Then type your VPN username and password in the “User name” (9) and “Password” (10) fields.
Assure you use your VPN username and password, NOT the website account credentials. To find your VPN username and password, sign in to your account on our website, go to “Setup” -> “VPN Username & Password“. If you don’t have a SirVPN account, you can try our services.
Verify all the data that you have entered once again and click on “Save” (11).
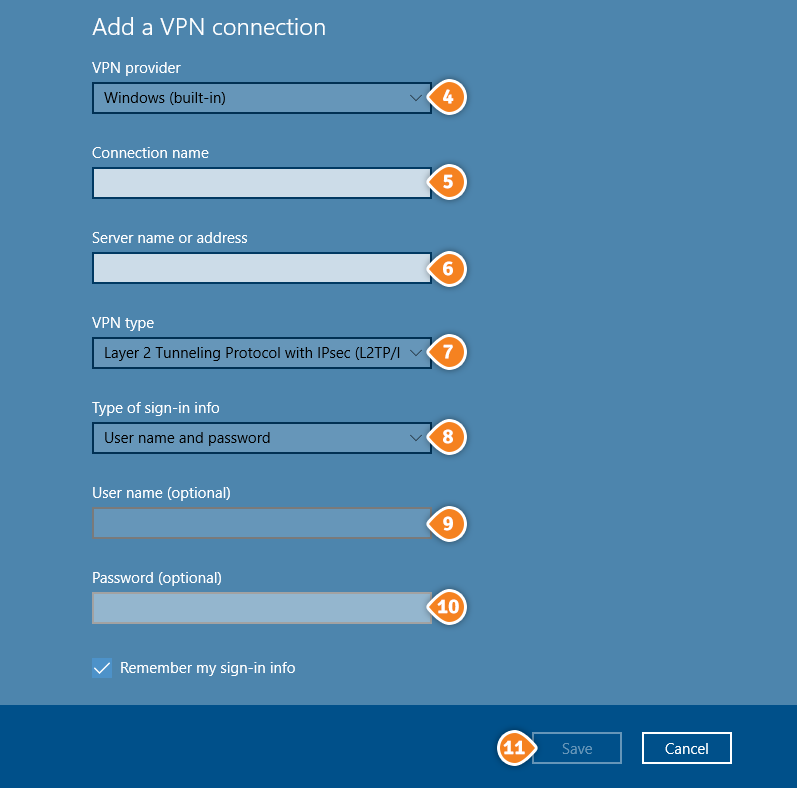
- Now you can see the connection that you have created (12).
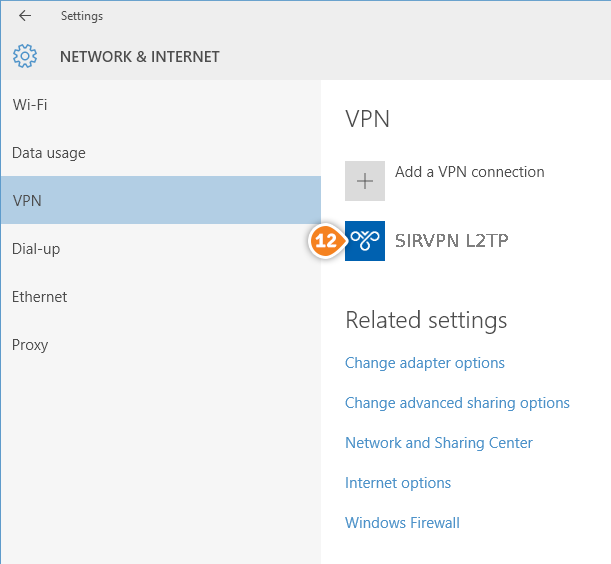
- Next you will have to set up Key for Authentication. Right-Click on the monitor or on Wi-Fi icon (13) which is located on the lower right corner. Then choose “Open Network and Sharing Center” (14).
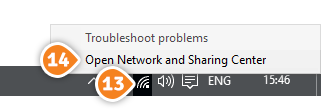
- Select “Change adapter settings” (15).
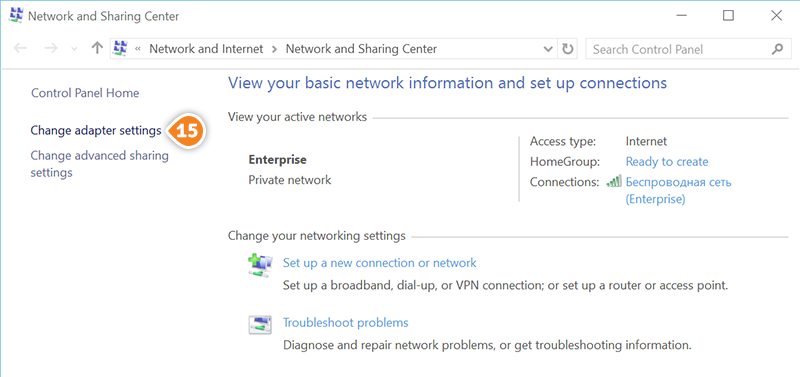
- Right click on the VPN connection (16), then click on “Properties” (17).
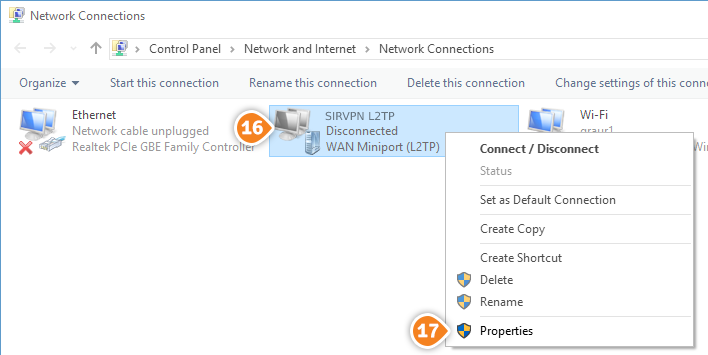
- Now go to “Security” tab (18) and select “Allow these protocols” (19). Then check “Microsoft CHAP Version 2 (MS-CHAP v2)” (20). Then click on “Advanced settings” (21).
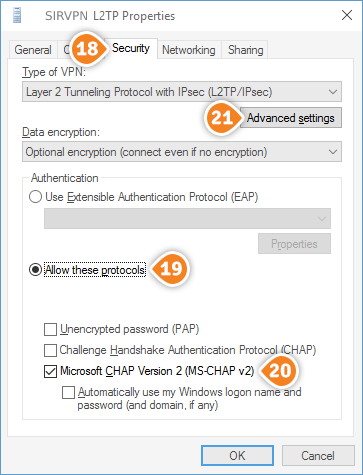
- In “Advanced properties” window choose “Use preshared key for authentication” (22) and in the “Key” field type: SirVPN (23). Click “OK” (24). Also click “OK” in the next window. Now your L2TP VPN connection is created and all traffic
will be encrypted.
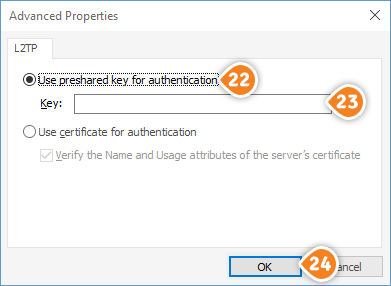
- To connect to L2TP protocol, click on “Network” icon (25), then choose your VPN connection (26).
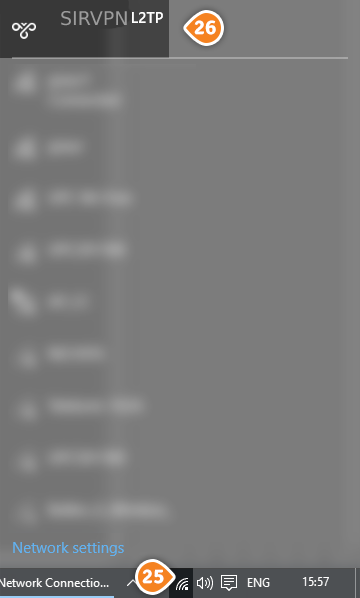
- This will open VPN connection list. Now choose VPN server you want to connect to, then click on “Connect” button (27).
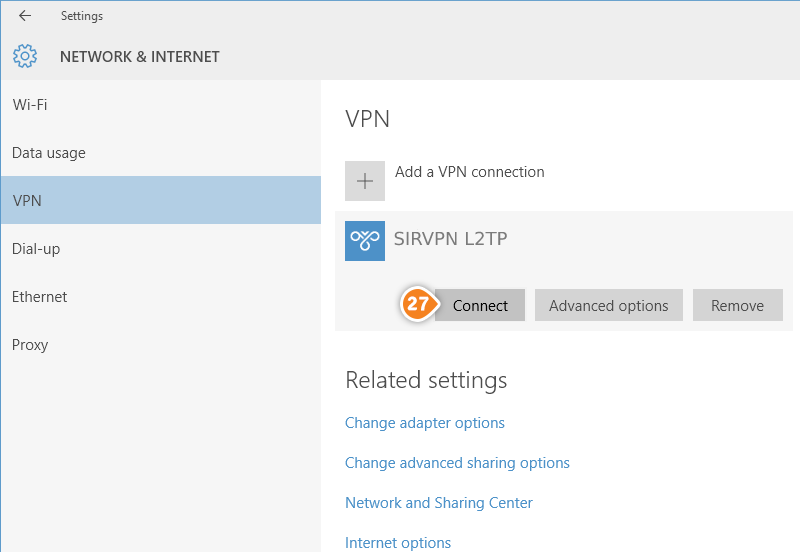
To disconnect simply click on “Disconnect” button.